Mục lục
Cách sử dụng zoom meeting dần được nhiều gia đình trên khắp đất nước Việt Nam quen thuộc hơn khi nhiều nơi phải tổ chức học trực tuyến do tình hình dịch covid-19 diễn ra hết sức phức tạp. Đây là ứng dụng họp trực tuyến chuyên dụng gọn nhẹ và thuận tiện sử dụng. Và cùng tìm hiểu về những hướng dẫn sử dụng zoom meeting chi tiết từ A đến Z cho người mới bắt đầu ngay sau đây.

Khi dùng zoom, người dùng sẽ thấy được những tính năng nổi bật của phần mềm này như sau:
+ Zoom có chất lượng của cuộc hội thoại tốt và đường truyền ổn định.
+ Zoom có hỗ trợ họp video trực tuyến, hộp thoại tin nhắn nhanh hay khả năng chia sẻ màn hình.
+ Zoom Cloud Meetings – phần mềm trực tuyến có thể mời bạn bè cùng sử dụng, kết bạn thông qua email.
+ Zoom làm việc dễ dàng khi trên máy tính, điện thoại hoặc trên các thiết bị có kết nối WiFi, 4G / LTE, hay 3G.
+ Zoom dễ sử dụng khi có giao diện đơn giản và có hỗ trợ đa nền tảng.
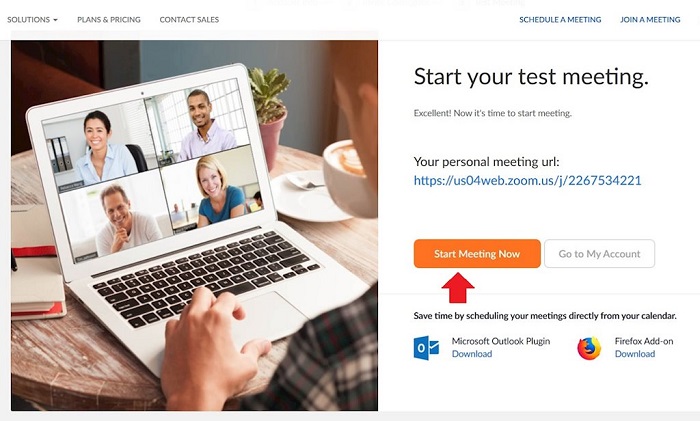
Khi sử dụng Zoom bạn cần có máy vi tính/ laptop, màn hình/ projector, webcam/ conferencecam và cần có đường truyền internet ổn định. Những ưu và nhược điểm bạn gặp phải khi dùng zoom như sau:
Ưu điểm:
+ Phiên bản zoom cơ bản có giới hạn tối đa cho 100 người tham dự trong thời gian 40 phút là hoàn toàn miễn phí.
+ Người dùng có nhiều công cụ khác nhau có thể chọn khi đang tham gia zoom.
+ Chất lượng hình ảnh, âm thanh trong zoom tốt, ổn định.
Nhược điểm:
+ Phải trả phí nếu bạn muốn duy trì kết nối trên 40 phút trong một lần diễn ra kết nối zoom.
+ Sẽ xảy ra một vài vấn đề về bộ đệm khi sử dụng zoom với hệ điều hành cũ hơn.
+ Không dùng được 2 máy tại cùng một địa điểm.
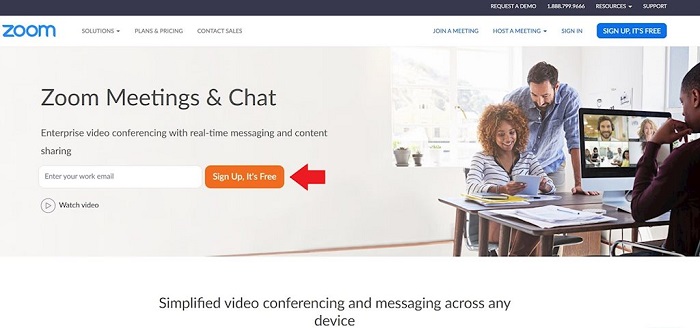
Để có được tài khoản trên hệ thống zoom, bạn cần phải đăng ký. Đăng ký tài khoản được thao tác dễ dàng, nhanh chóng chỉ vài phút. Quy trình lần lượt như sau:
Bạn truy cập địa chỉ zoom.us/meetings, nhập email bạn định dùng để tạo tài khoản trên zoom. Bạn chọn Confirm với email vừa đăng ký, hệ thống sẽ gửi cho bạn một email vào hòm thư đó. Mở hòm thư và bạn cần xác nhận việc đăng ký tài khoản zoom qua mail trước khi thiết lập mật khẩu.
Sau khi hoàn tất. hệ thống sẽ đề nghị bạn mời đồng nghiệp, bạn bè cùng dùng Zoom qua email. Nếu bạn không muốn làm điều đó ngay lúc này, bạn hãy nhấn chọn “Skip this step”.
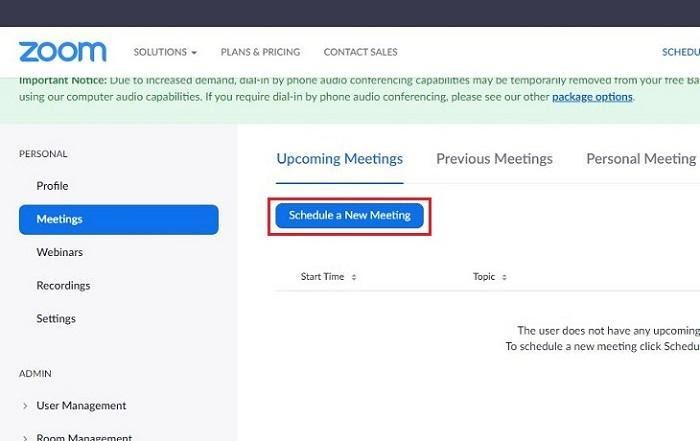
Để tạo được phòng họp Zoom trên máy tính bạn cần truy cập vào trang web zoom.us/meetings, đăng nhập vào tài khoản mà bạn mới thiết lập. Sau đó, bạn chọn “Schedule a Meeting” để đặt được lịch, thiết lập thông số của phòng họp. Bạn tuỳ chọn các tính năng của zoom để quản lý, chất lượng phòng được hiệu quả và tốt nhất. Các tính năng tùy chọn khi sử dụng zoom meeting bao gồm:
+ Enable join before host – Người tham gia có thể vào phòng trước chủ phòng.
+ Mute participants upon entry – Người tham gia bị tắt mic khi vào phòng.
+ Enable waiting room – Chế độ phòng chờ bật.
+ Record the meeting automatically on the local computer – Chức năng ghi lại cuộc họp một cách tự động trên máy tính.
Sau đó, bạn chọn “Save” để lưu phòng họp vừa tạo. Nếu bạn muốn mở phòng họp luôn thì chọn “Start this Meeting”. Hộp thoại mới sẽ xuất hiện, bạn chọn “Open Zoom Launcher” hoặc mở URL trong zoom nếu không thấy hội thoại.
Sau khi tải ứng dụng phòng học trực tuyến zoom về thiết bị có kết nối internet, bạn có 2 cách để tạo phòng họp.
Cách thứ nhất: Tạo phòng họp nhanh
Bạn chọn “New Meeting” sau đó chọn “Join with Computer Audio” là bạn đã có thể bắt đầu buổi học tập/ họp bằng âm thanh của thiết bị. Bạn có thể xem thông tin về phòng học bằng cách nhấn biểu tượng lá chắn xanh góc trái bên trên màn hình.
Cách 2: Đặt lịch họp cụ thể
Tại màn hình chính của ứng dụng, bạn chọn “Schedule” để đặt lịch họp cụ thể. Và bạn tuỳ chọn thêm các thông số khách cho phòng họp rồi chọn “Save” là xong. Sau đó, phòng họp sẽ được mở theo lịch bạn đặt sẵn.
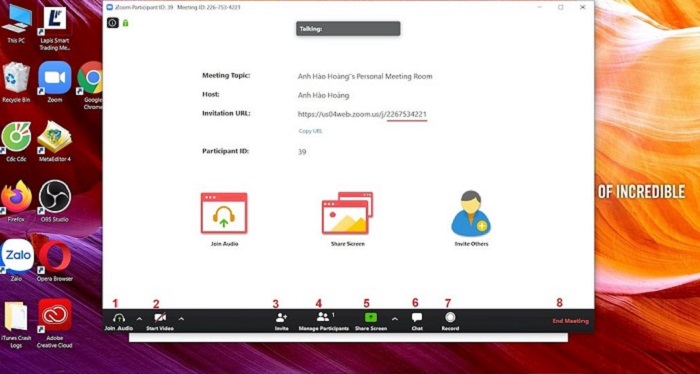
Bạn đã đăng ký zoom trên máy tính và bấm “Start Meeting Now”. Sau đó bạn đã nhận được đề nghị chạy file ứng dụng Zoom từ hệ thống. Bạn chỉ việc bật file chạy lên và bắt đầu sử dụng zoom trên máy tính.
Cửa sổ phòng họp của bạn có các chức năng: mời người tham gia (3), bật hình ảnh (2), bật âm thanh (1),… và “End Meeting” (8) nếu muốn kết thúc cuộc họp. Và ID phòng họp là dãy số trong “Invitation URL”. Bạn cung cấp ID đó cho những người mà bạn muốn mời tham gia vào phòng.
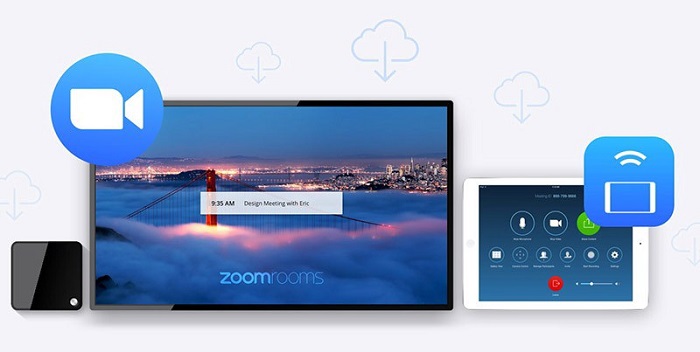
Trên điện thoại cũng có phiên bản zoom meeting trong kho ứng dụng Apple Store hoặc Google Play. Việc sử dụng zoom trên điện thoại, bạn không nhất thiết phải đăng nhập tài khoản để vào phòng zoom. Bạn chỉ cần có ID của phòng họp đó là sẽ tham gia được. Và khi bạn đăng nhập ứng dụng Zoom thì bạn có thể thiết lập phòng họp với các tính năng như trên máy tính.
Phòng họp, lớp học online qua điện thoại, người tham gia phải tự tắt mic. Nếu muốn nói sẽ “raise hand” bằng cách chọn nút Manage Participants ở thanh tùy chọn bên phải để mở mic. Hoặc bạn cũng có thể chat trong khung chat.
Hiện nay phần mềm Zoom không chỉ áp dụng để tổ chức các lớp học trực tuyến mà còn dùng để tổ chưca các cuộc họp online trong doanh nghiệp,… do tình hình dịch bệnh ở nước ta hiện nay ngày càng phức tạp. Tuy nhiên zoom bản miễn phí lại bị giới hạn thời gian dùng tối đa là 40 phút/lần truy cập. Điều này dẫn đến nhiều bất cập khi buổi học, làm việc chưa kết thúc và những người tham gia cần đăng nhập lại để tiếp tục.
Sau một thời gian dài đưa vào sử dụng, nhà phát triển phần mềm đã đưa ra giải pháp để giải quyết tốt vấn đề nêu trên một cách nhân văn nhất. Và nếu bạn muốn bỏ giới hạn thời gian trên zoom sẽ có 2 cách sau đây:
Cách 1: Chỉ áp dụng đối với các giáo viên đăng nhập Zoom để dạy học bằng email miền @edu.vn. Bạn cần thực hiện theo các bước sau đây để được dùng zoom free:
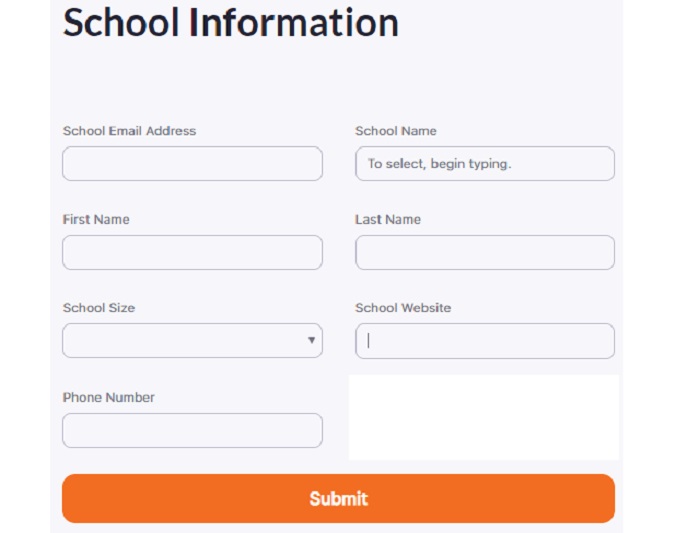
– Bước 1: Truy cập zoom.us/signup, nhập email của trường, sở giáo dục đã cấp vào ô đăng ký email hoặc sử dụng email đuôi @msedu.edu.vn để đăng ký trong ô này.
– Bước 2: Sau đó, bạn truy cập đường dẫn để xác nhận trường học nơi bạn đang công tác, nhập thông tin trường học để ứng dụng xác nhận thông tin. Khi nhập thông tin xong bạn chọn “Submit”.
– Bước 3: Sau khoảng 3 ngày, giới hạn thời gian đó sẽ được zoom loại bỏ nếu xác minh trường học của bạn đủ điều kiện được loại bỏ. Zoom sẽ thông báo giới hạn 40 phút của bạn đã bị gỡ bỏ khi đăng nhập vào tài khoản.
Cách 2: Trả phí, mất tiền
Nếu bạn không thuộc hệ thống giáo dục quốc dân và bạn muốn dùng zoom không bị giới hạn thời gian thì bạn có thể mua gói Pro do zoom cung cấp với giá khoảng 360,000 VNĐ/tháng. Khi đó cuộc họp của bạn có thể tăng giới hạn trong 1 lần truy cập lên tối đa là 24 giờ.
Trên đây là những thông tin mà Chợ Tốt muốn chia sẻ với bạn về phần mềm zoom hiện nay. Hi vọng bạn đã hiểu rõ hơn về zoom, cách sử dụng zoom trên điện thoại, máy tính cũng như đã biết cách cài Zoom Meeting để học tập, làm việc online đạt hiệu quả cao nhất. Truy cập Chợ Tốt ngay hôm nay để biết thêm càng nhiều thông tin, kinh nghiệm bổ ích khác trong cuộc sống.
Bình luận