Mục lục
Cài đặt chế độ ngủ cho máy tính là cách hiệu quả giúp bạn tiết kiệm pin, bảo vệ dữ liệu và nâng cao hiệu suất làm việc. Trong bài viết này Chợ Tốt sẽ giới thiệu cho bạn về các chế độ ngủ khác nhau của máy tính và cách cài đặt chúng.

Nếu bạn đang thắc mắc chế độ ngủ của máy tính là gì? Chế độ ngủ của máy tính là một trạng thái mà máy tính sẽ tắt màn hình, chuyển sang chế độ nghỉ hoặc ngủ đông. Lợi ích của chế độ ngủ là giúp tiết kiệm pin, điện năng và bảo vệ dữ liệu khi không sử dụng máy tính.
Khi sử dụng chế độ ngủ, bạn không cần phải tắt hoàn toàn máy tính hay mở lại từ đầu. Bạn có thể quay lại nơi mình đã dừng lại chỉ trong vài giây. Đồng thời, bạn cũng không lo mất dữ liệu do cúp điện hay sự cố khác.
Có hai loại chế độ ngủ chính cho máy tính là chế độ Sleep và Hibernate. Chúng có sự khác biệt về cách hoạt động, mức tiêu thụ điện và thời gian khôi phục lại trạng thái làm việc.
Chế độ Sleep là một chế độ ngủ mà máy tính sẽ lưu trữ dữ liệu hiện tại vào bộ nhớ RAM và giảm thiểu hoạt động của các thành phần khác. Khi muốn sử dụng lại máy tính, bạn chỉ cần nhấn nút nguồn hoặc bất kỳ phím nào để máy tính khôi phục lại trạng thái làm việc trước đó.
Sử dụng chế độ Sleep có thể tiết kiệm được khoảng 60-70% điện năng so với khi máy tính hoạt động bình thường. Tuy nhiên, chế độ Sleep vẫn cần một lượng điện nhỏ để duy trì dữ liệu trong RAM. Nếu pin của máy tính hết hoặc bị cúp điện, bạn có thể mất dữ liệu.
Nếu chỉ muốn tạm dừng làm việc trong một khoảng thời gian ngắn, thì bạn có thể sử dụng chế độ Sleep để tiết kiệm pin và khởi động lại máy tính nhanh chóng.
Hibernate là một chế độ ngủ mà máy tính sẽ lưu trữ dữ liệu hiện tại vào ổ cứng và tắt hoàn toàn các thành phần. Khi muốn sử dụng lại máy tính, thì bạn cần nhấn nút nguồn để máy tính đọc dữ liệu từ ổ cứng và khôi phục lại trạng thái làm việc trước đó.
Chế độ Hibernate có thể tiết kiệm được gần như 100% điện năng so với khi máy tính hoạt động bình thường. Tuy nhiên, chế độ Hibernate có thể mất nhiều thời gian hơn để khởi động lại máy tính so với chế độ Sleep. Ngoài ra, chế độ Hibernate cũng chiếm một phần dung lượng ổ cứng tương ứng với dung lượng RAM của máy tính.
Bạn có thể lựa chọn chế độ ngủ Hibernate nếu muốn tắt máy tính trong một khoảng thời gian dài, để tiết kiệm pin tối đa và bảo vệ dữ liệu an toàn.

Dưới đây Chợ Tốt sẽ hướng dẫn bạn các cách cài đặt chế độ ngủ của máy tính chi tiết, dễ thực hiện.
Có nhiều cách để Sleep máy tính nhanh, tùy thuộc vào hệ điều hành và thiết lập của bạn. Dưới đây là một số cách để bật chế độ ngủ cho máy tính phổ biến nhất:
Sử dụng phím tắt: Bạn có thể sử dụng phím tắt để Sleep máy tính nhanh mà không cần chuột. Chỉ cần nhấn phím tắt và chọn Sleep (hoặc Lock) từ menu hiện ra.
Sử dụng menu Start: Một cách khác để Sleep máy tính nhanh là sử dụng menu Start (hoặc menu tương đương) trên góc trái màn hình.
Bạn có thể cài đặt chế độ ngủ cho máy tính theo ý muốn bằng cách thay đổi các thiết lập trong phần Power Options (Tùy chọn điện) của Control Panel (Bảng điều khiển). Các bước thực hiện gồm:
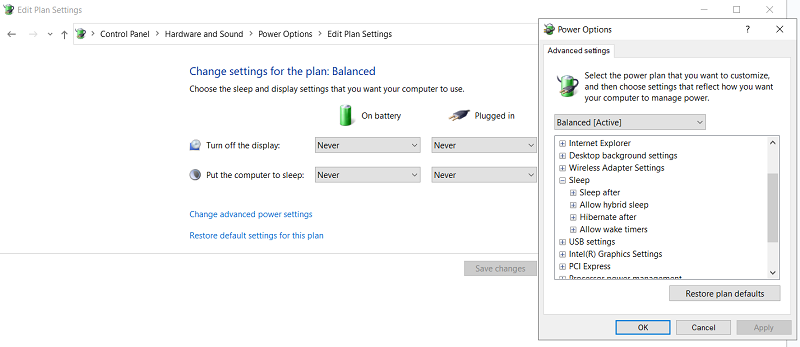
Bạn có thể thử nghiệm cách cài đặt chế độ ngủ trên máy tính theo ý muốn và điều chỉnh các thiết lập để tìm ra sự cân bằng giữa tiết kiệm pin và hiệu suất làm việc.
Ngoài việc cài đặt chế độ ngủ trên máy tính theo ý muốn, bạn cũng có thể áp dụng một số mẹo nhỏ sau đây để tăng hiệu suất và tiết kiệm pin khi sử dụng chế độ ngủ:
Chợ Tốt hy vọng đã giúp bạn biết được cách cài đặt chế độ ngủ cho máy tính. Bạn có thể lựa chọn giữa chế độ Sleep và Hibernate tùy theo nhu cầu và mục đích của mình. Đừng quên áp dụng một số mẹo nhỏ mà chúng tôi đã chia sẻ để tối ưu hóa hiệu suất và tuổi thọ pin của máy tính khi sử dụng chế độ ngủ.
Ngoài ra, nếu bạn đang muốn tìm nơi để mua bán laptop uy tín, chất lượng thì hãy đến tham khảo ngay các tin đăng hấp dẫn tại Chợ Tốt nhé!