Mục lục
Việc chia đôi màn hình điện thoại, máy tính bảng,… giúp bạn có thể đồng thời giải quyết nhiều việc hơn. Vì vậy, nếu bạn đang quan tâm đến cách chia đôi màn hình Samsung thì hãy theo dõi nội dung dưới đây để được Chợ Tốt hướng dẫn chi tiết.
Việc chia đôi màn hình thiết bị điện tử sử dụng đã không còn là việc xa lạ với nhiều người dùng bởi vì có nhiều tác dụng hữu ích.
Với mỗi dòng thiết bị sẽ có các thao tác chia đôi màn hình điện thoại, máy tính bảng khác nhau. Để được hướng dẫn chi tiết các thao tác thực hiện, hãy theo dõi nội dung dưới đây của Chợ Tốt.
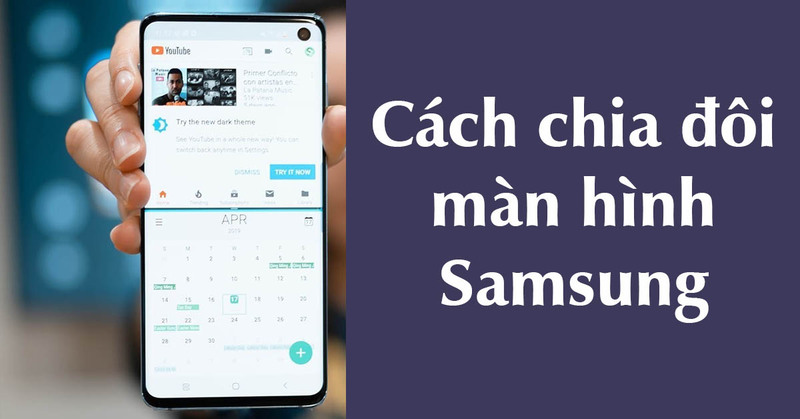
Có nhiều cách chia đôi màn hình Samsung phù hợp với mỗi dòng thiết bị khác nhau. Dưới đây là hướng dẫn chi tiết nhất của Chợ Tốt để bạn có thể áp dụng với thiết bị của mình.
Đối với các Samfans, dòng A series là dòng điện thoại giá rẻ phù hợp với những đối tượng người dùng có ngân sách tầm trung như học sinh, sinh viên,… Các dòng Samsung Galaxy A Series mà bạn có thể thực hiện thao tác chia đôi màn hình bao gồm Samsung A12, A32,…
Cụ thể, cách chia đôi màn hình Samsung với dòng A Series bao gồm những bước nhanh chóng như sau:
Lúc này, màn hình điện thoại của bạn sẽ chia đôi theo chiều ngang và hiển thị song song 2 ứng dụng mà bạn vừa chọn. Bây giờ bạn có thể vừa thao tác ở ứng dụng này đồng thời cũng có thể thao tác ở ứng dụng còn lại.
Những chiếc điện thoại Samsung dòng M đang xuất hiện trên thị trường Việt Nam hiện tại chủ yếu là điện thoại cũ hoặc hàng xách tay từ nước ngoài. Vì vậy, dòng thiết bị này không phổ biến. Tuy nhiên, nếu bạn đang sử dụng Samsung M series thì hãy theo dõi nội dung dưới đây để được hướng dẫn cách chia đôi màn hình Samsung.
Lưu ý: Cách khởi động chức năng chia đôi màn hình dưới đây chỉ có thể áp dụng đối với những thiết bị điện thoại Samsung từ phiên bản Android 9.0 trở về sau:
Tại đây, bạn mới chỉ thực hiện thành công việc bật tính năng chia đôi màn hình, bạn cần thực hiện tiếp 3 thao tác dưới đây:
Những thiết bị điện thoại thuộc dòng Samsung Galaxy Note được xem là dòng phablet vì sở hữu màn hình có kích thước lớn. Vì vậy những người dùng điện thoại này thường sử dụng tính năng chia đôi màn hình Samsung để sử dụng, tối ưu thời gian và hiệu suất công việc.
Tuy nhiên, các thao tác để sử dụng tính năng này khá giống với 2 dòng mà Chợ Tốt hướng dẫn ở trên là dòng A và dòng M. Vì vậy, bạn chỉ cần thực hiện theo các bước hướng dẫn trên để thực hiện tương tự một cách dễ dàng.

📱 Tham khảo Samsung chính hãng, giá rẻ, uy tín đang bán tại Chợ Tốt
Samsung Galaxy S Series luôn được ông lớn Samsung cho ra mắt những phiên bản mới mỗi năm. Vì vậy, đây là dòng Flagship được sử dụng rộng rãi nhất trên thị trường hiện nay đến từ thương hiệu Samsung. Ưu điểm nổi bật của những chiếc điện thoại S series được các Samfans đánh giá là có màn hình sắc nét, lớn và nhiều tính năng cao cấp, đặc biệt.
Vì vậy, tính năng chia đôi màn hình không thể thiếu đối với dòng smartphone này.
Khi bạn không muốn sử dụng chế độ chia đôi màn hình điện thoại, bạn có thể tùy ý loại bỏ cửa sổ bất kỳ bằng cách kéo ranh giới chia đôi về chế độ full màn hình.
Ngay từ khi mới ra mắt trên thị trường, những chiếc smartphone thuộc mẫu điện thoại Samsung Galaxy Z Series đã được người dùng đánh giá cao vì có thể mở được 2 ứng dụng song song ở hai màn hình khác nhau. Ngoài ra, thiết kế gập đôi thiện thoại ở 2 phiên bản Z Fold và Z Flip đều là điện thoại gập và được cài đặt sẵn chế độ chia đôi màn hình khiến người dùng hào hứng.
Vì vậy, nếu bạn sử dụng dòng Samsung Galaxy Z series thì không cần tìm hiểu cách chia đôi màn hình Samsung vì thiết bị đã được thiết lập sẵn.
Không chỉ điện thoại Samsung mới có tính năng chia đôi màn hình mà những chiếc máy tính bảng của nhà Samsung cũng có tính năng này.

Hi vọng những chia sẻ trên của Chợ Tốt sẽ có ích với bạn, giúp bạn có thể chia đôi màn hình Samsung để sử dụng một cách thoải mái, tiện lợi nhất.