Mục lục
Trong thời đại công nghệ phát triển và chia sẻ thông tin mạnh mẽ như hiện nay, laptop không có bluetooth là một vấn đề ảnh hưởng nghiêm trọng đến nhu cầu sử dụng và kết nối của người dùng. Vậy nếu bạn không may gặp phải trường hợp này thì phải làm thế nào? Hãy cùng theo dõi bài viết dưới đây để biết cách xử lý khi laptop không có bluetooth phải làm sao?
Trước tiên, nếu không chắc chắn máy tính xách tay của bạn có bluetooth hay không, hãy thực hiện kiểm tra bằng cách mở hộp thoại Device Manager trong Start Menu. Trong cửa sổ Device Manager hiện lên, hãy chú ý xem trong danh sách có mục Bluetooth hay không, nếu có thì nghĩa là laptop của bạn có được trang bị tính năng kết nối bluetooth.
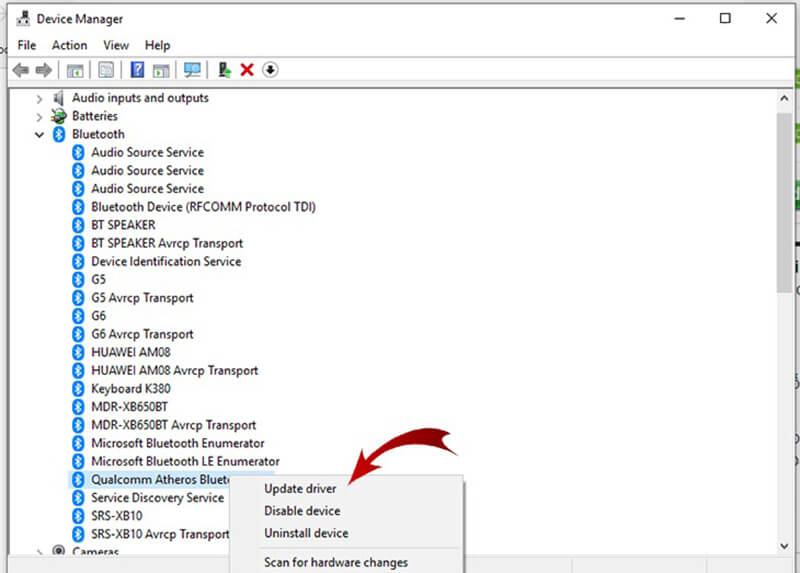
Còn nếu cửa sổ Device Manager không có phần Bluetooth, nghĩa là laptop chưa được trang bị tính năng này.
Laptop không tìm thấy bluetooth là tình trạng phổ biến mà người dùng máy tính đều gặp phải. Vậy nguyên nhân dẫn đến lỗi này từ đâu? Dưới đây là một số nguyên nhân cơ bản dẫn đến laptop bị mất bluetooth.
Bluetooth luôn bật, nhưng bất cứ khi nào nhấp vào kết nối, nó thông báo không thể hoặc không thể tìm thấy thiết bị được kết nối. Lỗi này rất hay gặp nếu bạn sử dụng máy trong thời gian dài. Nguyên nhân có thể là do phiên bản Driver hiện tại của bạn bị hỏng hoặc một số tệp trong máy tính của bạn đã bị nhiễm vi-rút.
Lỗi bluetooth không khả dụng xuất hiện sau khi máy tính vừa được cập nhật để chạy phiên bản mới. Bạn hãy kiểm tra và nhớ lại xem laptop của bạn đã cập nhật Windows trước đó chưa, nếu có thì đây có thể là nguyên nhân khiến laptop không hỗ trợ bluetooth.
Nguyên nhân phổ biến dẫn đến lỗi laptop không tìm thấy Bluetooth chính là do người dùng chưa kích hoạt Bluetooth từ máy tính của mình, do đó chúng không thể tìm kết nối với các thiết bị khác đang hiển thị xung quanh.
Ngoài những nguyên nhân trên, các tình trạng có thể xảy ra khi cài đặt hoặc cập nhập mới cho hệ điều Windows hay cài đặt bản cập nhật từ Windows Updates
Bluetooth là phương tiện kết nối rất quan trọng trên máy tính, tuy nhiên nếu không may người dùng gặp phải trường hợp này nhưng lại không tìm kiếm được giải pháp thay thế bởi cách khắc phục lỗi laptop không có bluetooth hiện nay rất nhiều.
Để tránh trường hợp trên, dưới đây Chợ Tốt sẽ chia sẻ đến bạn cách sửa lỗi laptop không có bluetooth nhanh chóng và đơn giản nhất
Laptop không có bluetooth phải làm sao? Đừng lo lắng, dưới đây là một số thủ thuật khắc phục lỗi laptop không tìm thấy bluetooth đơn giản và hiệu quả nhất.
Để sửa lỗi driver Bluetooth, bạn có thể sử dụng OSToto Driver Talent để thực hiện dễ dàng, nhanh chóng. Cách thực hiện như sau:
Bước 1. Chạy Driver Talent để quét máy tính.
Bước 2: Kết quả hiện ra, bạn nhấp vào mục Bluetooth để sửa chữa driver.
Bước 3: Sau khi cài đặt driver, bạn hãy restart lại laptop để lưu lại các thay đổi
Một số phần mềm, ứng dụng trên máy tính sau khi cài đặt sẽ vô hiệu hóa Bluetooth. Bạn hãy rà soát và gỡ bỏ các phần mềm độc hại, sau đó restart lại máy tính.

Đa số, laptop không có Bluetooth do bạn chưa cho phép thiết bị của mình hiển thị để kết nối Bluetooth. Vì để bạn hãy thử các bước dưới đây để khắc phục sự cố trên.
Bước 1: Nhấn tổ hợp phím Windows + I để mở cửa sổ cài đặt Windows Settings và sau đó bấm chọn để truy cập vào Device
Bước 2: Trong cửa sổ Device, chọn Bluetooth & other devices và lựa chọn Bluetooth options.
Bước 3: Kích hoạt chế độ Allow Bluetooth devices to find this PC và show the Bluetooth icon in the notification area.
Bước 4: Nhấn chọn Apply > Ok để đóng cửa sổ
Nếu bạn đã thử các cách trên mà máy tính vẫn không thể kết nối Bluetooth thì hãy thử các bước sau đây để khởi động lại laptop và xem nó kết nối được không.
Bước 1: Tại màn hình chính, chọn Start, tìm kiếm gõ services.msc → Chọn “Services” trong danh sách Programs. (Đối với Win 7)
Đối với Windows XP, chọn “Start” và “Run”, gõ tìm “services.msc” → Chọn OK.
Bước 2: Nhập mật khẩu khi có thông báo.
Bước 3. Tìm chọn dịch vụ Bluetooth Support.
Bước 4: Chọn tab “Recovery” và chọn “Restart the Service”.
Cách sửa lỗi laptop bị mất Bluetooth rất đơn giản bạn chỉ cần xóa bỏ Bluetooth cũ hoặc nâng cấp luôn lên phiên bản mới cho Bluetooth theo cách dưới đây.
Bước 1: nhấn tổ hợp phím Windows + X để mở Power Menu lên sau đó chọn Device Manager
Bước 2: Tìm đến phần driver Bluetooth click chuột phải chọn Uninstall device.
Bước 3: click vào Uninstall để gỡ bỏ chúng
Bước 4: Sau khi gỡ bỏ xong bạn chọn Action >Scan for hardware changes.
Để sửa lỗi Bluetooth is not available bạn cần khởi động lại hệ thống Bluetooth trên laptop với các bước sau:
Bước 1: Nhấn tổ hợp phím WIndows + I để mở Windows Settings và sau đó truy cập vào phần Network & Internet
Lưu ý: hãy chắc chắn rằng bạn đã tắt chế độ máy bay.
Bước 2: Tại đây bạn chỉ cần kiểm tra xem chế độ Airplane mode đã tắt và Bluetooth đã mở hay chưa thôi.
Nếu như các phương pháp trên không hiệu quả đối với lỗi laptop không hỗ trợ Bluetooth thì bạn có thể thêm bộ USB Bluetooth Adapter vào máy tính của mình thông qua cổng USB tiêu chuẩn.
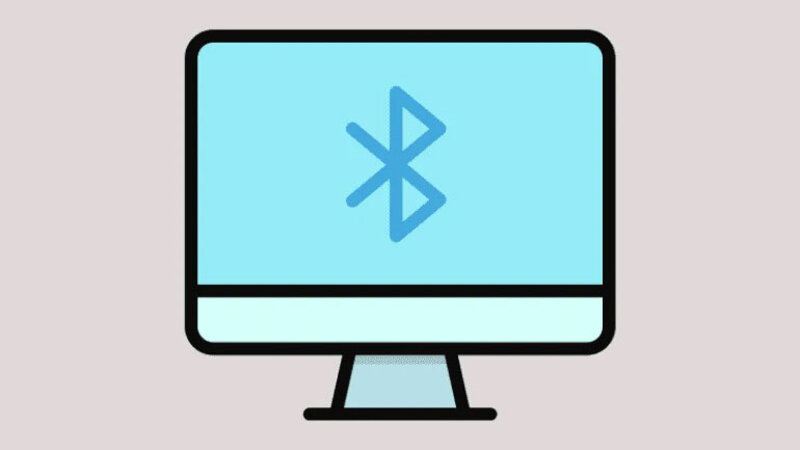
Tuy nhiên, trước khi kết nối bất kỳ thiết bị bluetooth nào với máy tính của bạn, hãy nhớ dùng thử Driver Talent để cài đặt trình điều khiển bluetooth.
Lỗi không tìm thấy Bluetooth thường gặp ở Windows 10. Khi gặp phải lỗi này, bạn không thể kết nối với các thiết bị khác như chuột, loa,.. Điều này sẽ gây ảnh hưởng đến các thao tác và không thể di chuyển file qua các thiết bị khác một cách nhanh chóng.
Nếu như không may gặp phải sự cố này, đừng vội mang ra tiệm, hãy thử tham khảo các cách kết trên để đạt được hiệu quả tối ưu nhất, giúp bạn vừa tiết kiệm tiền mà máy được hoạt động mượt mà hơn.
Trên đây là một số thông tin bổ ích về nguyên nhân và cách khắc phục lỗi laptop không có bluetooth. Hy vọng với những chia sẻ trên, bạn sẽ dễ dàng khắc phục các vấn đề của chiếc laptop
Nếu bạn đang có nhu cầu mua máy tính giá rẻ, chất lượng nhưng không biết chọn mua ở địa chỉ nào thì hãy tham khảo Chợ Tốt – website rao bán online phổ biến hiện nay.
Tại Chợ Tốt Điện Tử có đầy đủ sản phẩm cũ và mới nên bạn hoàn toàn có thể tìm kiếm 1 chiếc laptop giá tốt. Ngoài ra, trên diễn đàn mua bán chợ tốt có tính năng Đánh giá và nhận xét sản phẩm giúp người tiêu dùng dễ lựa chọn sản phẩm uy tín, chất lượng.
Bên cạnh đó, tin Chợ Tốt luôn cập nhập các dòng laptop chính hãng nhập khẩu từ Châu Âu như HP, Asus, Dell,… chất lượng, trôi bảo hành trên 1 năm.
Cách mua bán máy tính trên Chợ Tốt rất đơn giản với các bước sau: Truy cập website Chợ Tốt > gõ và tìm kiếm “Laptop” trên màn hình sẽ hiển thị đầy đủ các dòng máy tính với mức giá khác nhau.
Nếu bạn muốn chọn mua sản phẩm máy tính nào đó trên Chợ Tốt, hãy bấm vào phần tin nhắn để chat với người bán hoặc nhấn vào số điện thoại hiển thị trên thông tin sản phẩm.
Chúc bạn có nhiều trải nghiệm mua sắm tuyệt vời trên Chợ Tốt!