Mục lục
Đồng bộ danh bạ trên iPhone được xem là cần thiết và nên được cài đặt thông minh. Bởi danh bạ được xem là dữ liệu quan trọng để tối ưu tính năng cho điện thoại. Bằng vài thao tác đơn giản và chỉ cần thực hiện một lần, các tín đồ iPhone sẽ có thể lưu trữ, đồng bộ, chuyển đổi danh bạ của mình. Hãy cùng Chợ Tốt Điện Tử tham khảo cách đồng bộ danh bạ trên iPhone thông qua iCloud và Gmail, lưu ý chung là tín đồ của Táo khuyết phải đảm bảo thiết bị của mình đang trong trạng thái kết nối internet (wifi hoặc 3G/4G) nhé.

Các dòng sản phẩm laptop Macbook, máy tính bảng iPad, điện thoại iPhone, … cùng một số thiết bị cùng họ Apple đều có thể sử dụng danh bạ thông qua tiện ích đám mây (iCloud) được tạo lập hoàn toàn miễn phí. Để nắm được cách tắt đồng bộ danh bạ trên iPhone cũng như cách xoá đồng bộ danh bạ trên iPhone, bạn cần có một tài khoản gọi là ID Apple thông qua đăng ký tại thiết bị điện thoại iPhone hoặc website icloud.com.
Các bước thao tác chính: Cài đặt -> Danh bạ (1) -> Thêm tài khoản: iCloud (2) -> Đăng nhập ID Apple (3) -> Bật danh bạ (4)
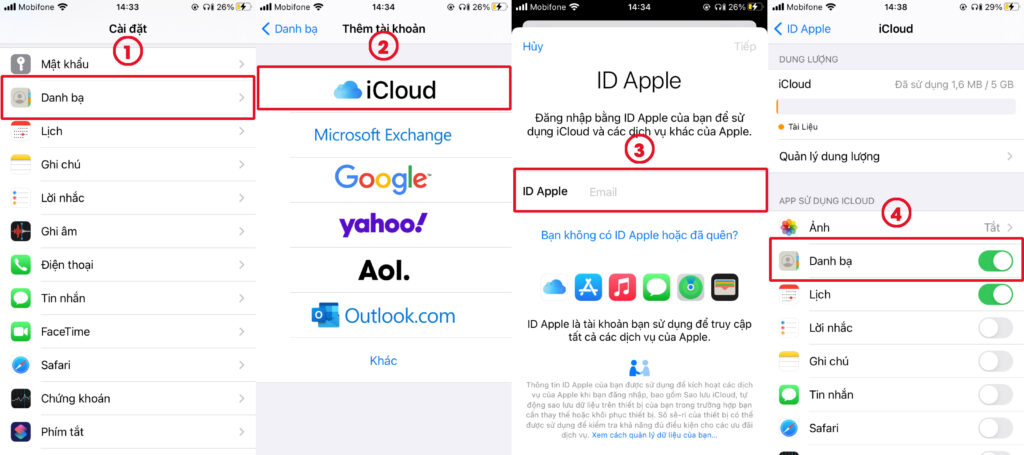
Cụ thể thao tác như sau:
(1) Vào Cài đặt -> Chọn Danh bạ
(2) Tại phần thêm tài khoản -> Chọn iCloud
(3) Đăng nhập ID Apple
(4) Cho phép iCloud truy cập vào danh bạ để thực hiện lưu trữ và đồng bộ
Lưu ý: Hướng dẫn trên sử dụng cho trường hợp bạn chưa đăng nhập ID Apple cho thiết bị. Nếu bạn chưa có tài khoản iCloud, hãy bắt đầu bằng việc tạo lập tài khoản tại trang cài đặt (1) hoặc bấm vào “Bạn không có ID Apple hoặc đã quên” (2)
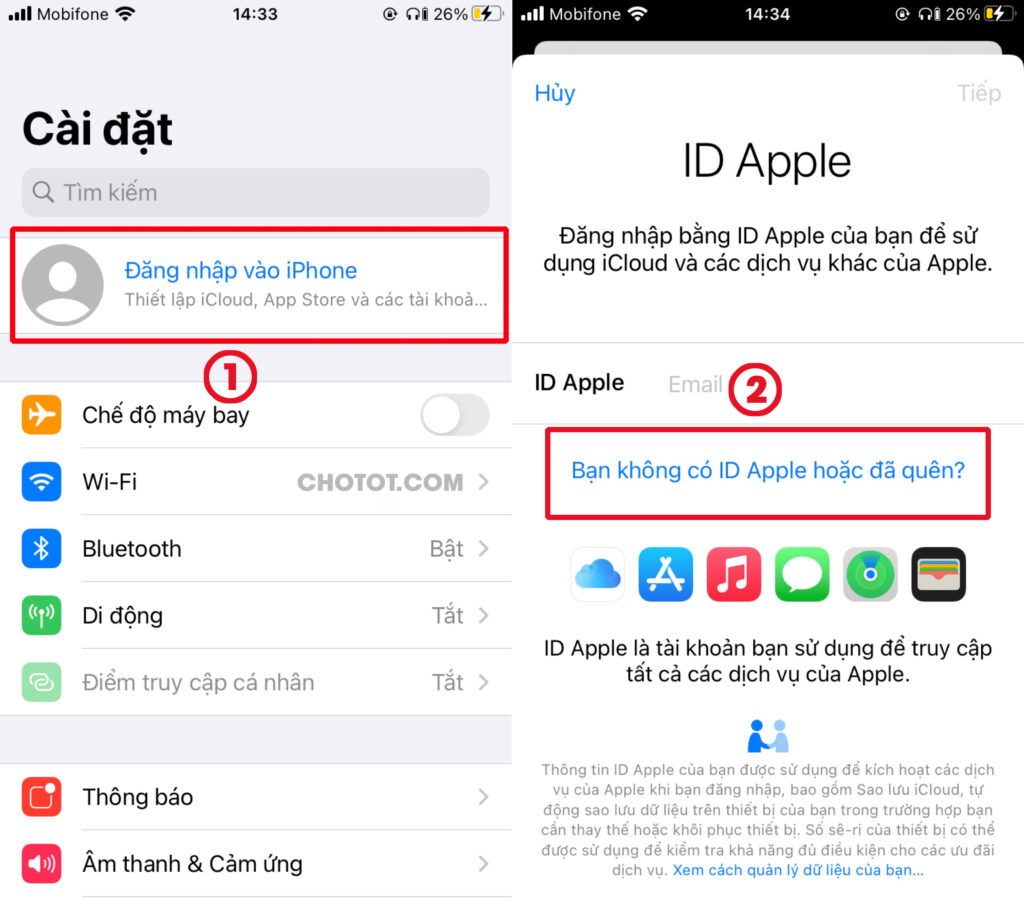
Để danh bạ luôn được cập nhật và lưu trữ liên tục, bạn cần cho bật tính năng sao lưu cho iCloud bằng cách truy cập vào Cài đặt -> iCloud -> Sao lưu iCloud (1) -> Bật sao lưu iCloud (2)
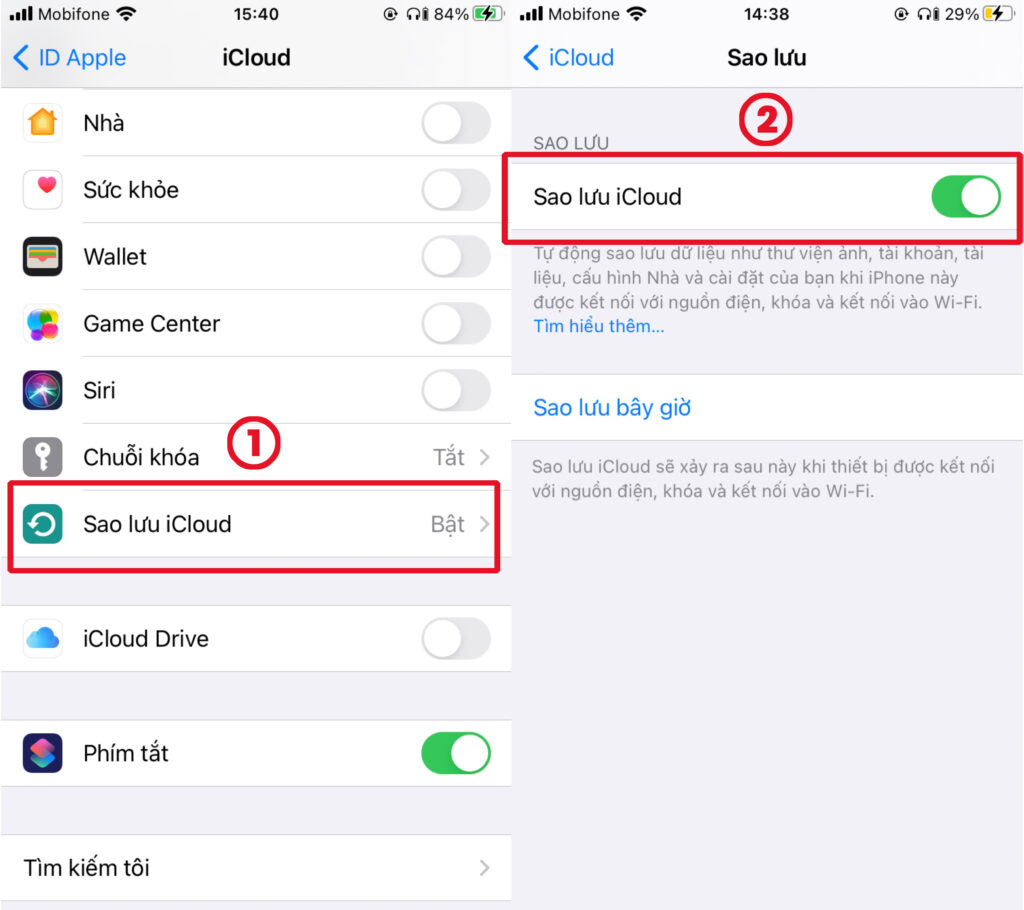
Khi máy được kết nối vào Internet, danh bạ sẽ được cập nhật mới. Ngoài ra tính năng này còn được sử dụng trong trường hợp xảy ra các lỗi khi chuyển đổi các thiết bị dẫn đến làm mất dữ liệu nhằm khôi phục bằng các bản sao lưu gần nhất (Backup Restore) thông qua iTunes.
Mặt khác, nếu bạn muốn xóa đồng bộ danh bạ trên iPhone, hãy thực hiện tương tự các bước, nhưng gạt tắt ở phần danh bạ tại bước cuối cùng. Và sẽ không có sự khác biệt về cách đồng bộ danh bạ trên iPhone 7/ 7 Plus hay cách đồng bộ danh bạn trên iPhone 6/ 6 Plus.
Bật mí thêm, khi thực hiện đồng bộ danh bạ trên iPhone bằng iCloud, bạn có thể truy cập bằng window/MAC vào website iCloud.com. Trang này cho phép các bạn tải xuống danh bạ đã lưu bằng cách xuất vCard.
Đối trường trường hợp không có iCloud ở thiết bị cần lấy danh bạ, bạn có thể thực hiện đồng bộ danh bạ từ iPhone vào Google Contacts (Danh bạ google) và ngược lại. Công cụ quản lý danh bạ trực tuyến này được xem là giải pháp hiệu quả khi chuyển đổi giữa các hệ điều hành Android và iOS
Các bước thực hiện cũng tương tự như đồng bộ danh bạ iPhone qua iCloud, cụ thể:
(1) Chọn Cài đặt -> Danh bạ
(2) Tại mục Thêm tài khoản: Chọn Google
(3) Đăng nhập Google bằng tài khoản Gmail, nếu chưa có tài khoản, click chọn tạo tài khoản, đăng nhập và tiếp tục thực hiện
(4) Cho phép Google truy cập danh bạ
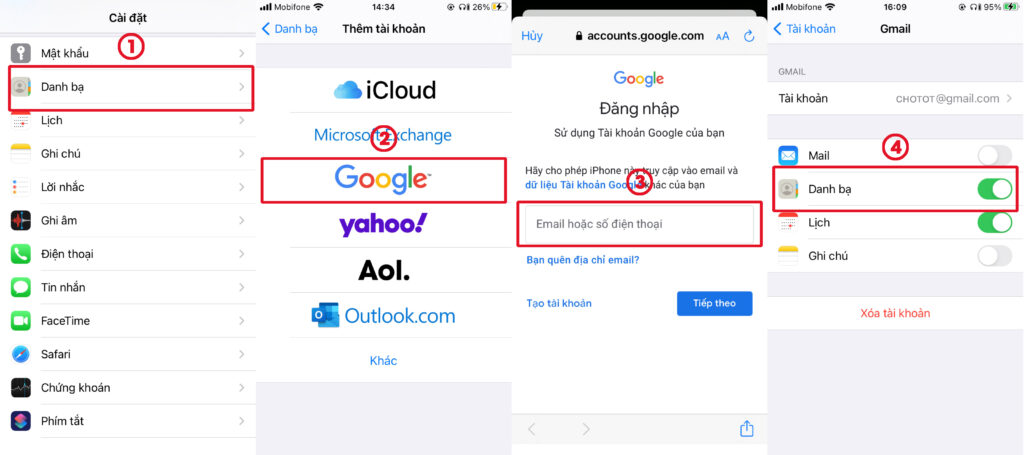
Ngoài ra, bạn có thể thiết lập thời gian để tìm và nạp dữ liệu mới. Việc này cho phép điện thoại không ngừng cập nhật danh bạ với cả 2 cách lưu trữ là iCloud và Gmail
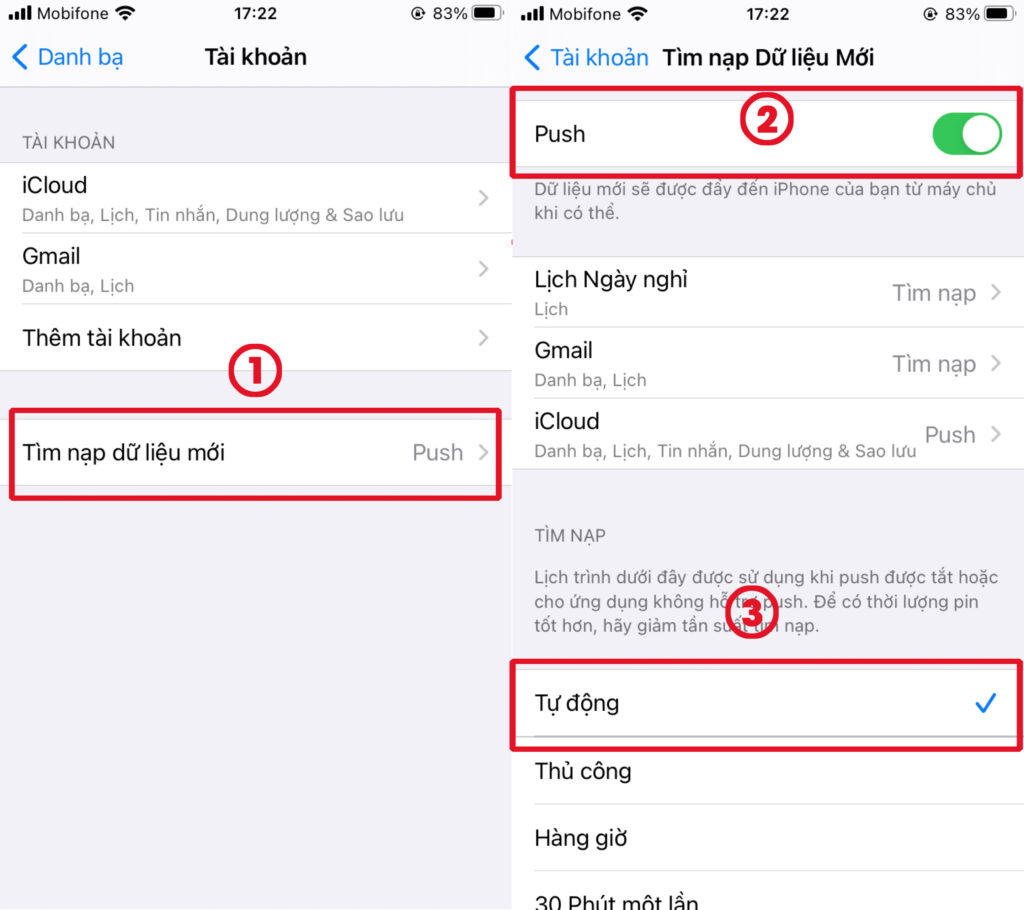
Khi thực hiện quá trình đồng bộ này, bạn có thể xem bằng PC/Laptop thông qua Gmail và Google Contacts qua website: contacts.google.com. Google Contacts đã cho phép chỉnh sửa cũng như tải về phục vụ cho mục đích và nhu cầu của người dùng.
Trường hợp này là do máy chưa cập nhật được. Bạn có thể xem lại ở phần danh bạ xem đã được cập nhật đầy đủ dữ liệu chưa. Một số trường hợp bạn lưu tên ở iCloud nhưng chỉ mới cập nhật tại Gmail và ngược lại. Nếu đã cập nhật đủ hết rồi, bạn hãy khởi động lại máy, tên người dùng sẽ được cập nhật theo danh bạ ngay
Có một mẹo nhỏ là bạn có thể thực hiện chia sẻ danh bạ thông qua Airdrop. Đầu tiên người nhận sẽ bật tính năng nhận Airdrop với tất cả mọi người. Tiếp theo, người gửi sẽ mở danh bạ cụ thể -> Chọn chia sẻ liên hệ -> Chọn Airdrop -> Chọn tên Airdrop người nhận.
Trường hợp này chỉ có thể thực hiện một chiều từ SIM đã có lưu danh bạ vào iPhone bằng cách vào danh bạ -> Nhập danh bạ trên SIM -> Sau đó bạn chọn nơi muốn lưu trữ (ví dụ iCloud, Gmail). Đồng thời hiện tại iPhone/iPad/iPod Touch chưa cho phép lưu trữ từ danh bạ sang SIM. Do đó hãy thử đồng bộ bằng iCloud hoặc Gmail nhé.
-> Thao tác thực hiện cơ bản không khác nhau lắm. Chỉ khác ở hệ điều hành iOS bạn đang sử dụng trên một số giao diện. Do đó bạn hoàn toàn có thể yên tâm chuyển đổi hoặc nâng cấp “Dế cưng” của mình nhé.
Trong trường hợp này, bạn nên kiểm tra lại các thông tin về dung lượng còn lại của iCloud có đủ trống để lưu thêm các thông tin dữ liệu (mỗi tài khoản ID Apple được tặng 5 GB). Bạn có thể điều chỉnh giữa các dữ liệu cần lưu (hình ảnh, lịch sử ghi âm, ghi chú, …) hoặc mua thêm dung lượng. Bên cạnh đó, hãy kiểm tra lúc lưu trữ điện thoại của bạn có đường truyền internet tốt.
Như vậy, chỉ với vài bước đơn giản, bạn đã có thẻ lưu trữ và thực hiện cách đồng bộ danh bạ trên iPhone dễ dàng mà không phải tốn công thực hiện thủ công, đặc biệt với các trường hợp nhiều và khẩn cấp. Hy vọng bài viết mà Chợ Tốt Điện Tử cung cấp bên trên bổ ích và có thể hỗ trợ các bạn. Theo dõi Chợ Tốt để có thể cập nhật những bài viết, mẹo hữu ích cho iPhone nhé. Chợ Tốt đang có rất nhiều mẫu iPhone chất lượng đang chờ bạn khám phá đó.
Chúc các bạn mua bán điện thoại giá rẻ tại Chợ Tốt Điện Tử!