Mục lục
Laptop không nhận chuột không phải là tình trạng hiếm gặp trong quá trình sử dụng laptop. Rất nhiều người dùng gặp phải lỗi này và khiến công việc của họ bị gián đoạn đi rất nhiều. Vậy lỗi laptop không hiện chuột là do đâu? Cách khắc phục lỗi laptop không điều khiển được chuột là gì? Cùng theo dõi bài viết dưới đây để giúp cho chiếc laptop nhanh chóng thoát khỏi tình trạng không nhận được chuột nhé!
Có rất nhiều nguyên nhân khác nhau dẫn tới tình trạng laptop không nhận được chuột. Theo đó có thể là lỗi đơn giản hoặc các lỗi phức tạp do phần cứng/phần mềm của laptop. Dưới đây là một số nguyên nhân phổ biến dẫn tới tình trạng laptop bị mất chuột:
Đây là một trong những nguyên nhân phổ biến nhất dẫn tới tình trạng chiếc máy tính của bạn không nhận được chuột. Khi touchpad vô tình bị tắt đi sẽ khiến bạn không thể sử dụng được chuột cảm ứng.

Nếu như Pad mouse đã quá cũ sẽ dẫn đến tình trạng touchpad không còn nhạy. Và ngoài ra, chuột cảm ứng laptop cũng gặp phải tình trạng bị đơ thường xuyên.
Khi chuột cảm ứng không thể hoạt động hoặc bị đơ thì có thể là do laptop gặp phải các lỗi phần cứng như:
Bên cạnh lỗi phần cứng thì khi laptop gặp phải một số lỗi phần mềm cũng sẽ khiến cho máy tính không nhận chuột. Theo đó một số lỗi phần mềm có thể kể tới như:
Khi laptop gặp phải tình trạng không nhận được chuột, nhiều người dùng thường cảm thấy vô cùng lúng túng không biết nên giải quyết như thế nào. Dưới đây là một số cách khắc phục tình trạng laptop không hiện chuột nhanh chóng, hiệu quả mà Chợ Tốt muốn chia sẻ tới bạn đọc:
Khi laptop gặp phải tình trạng không nhận chuột thì điều trước tiên bạn cần làm là phải đảm bảo cổng kết nối luôn trong tình trạng ổn định. Việc cổng kết nối bị lỏng sẽ khiến cho điểm tiếp xúc không tốt. Và từ đó dẫn tới tình trạng máy tính không nhận được chuột. Khi gặp tình trạng này, bạn hãy thử cắm lại cổng kết nối thật chắc.
Trong trường hợp chân cắm của chuột bị han gỉ thì bạn có thể dùng giấy ráp để loại bỏ phần han gỉ này. Ngoài ra, một trong số những nguyên nhân khiến cho laptop không nhận được chuột còn là do thiết bị không được vệ sinh định kỳ. Lúc này, bạn hãy sử dụng khăn mềm vệ sinh nhẹ nhàng để nhanh chóng khắc phục được tình trạng này.
Khởi động lại máy luôn là một trong những cách phổ biến được nhiều người áp dụng khi chiếc máy tính của mình gặp phải sự cố. Nếu như máy tính của bạn không nhận chuột là do lỗi xung đột phần mềm hoặc hệ thống. Thì việc khởi động lại máy hoặc tắt đi bật lại có thể khắc phục được tình trạng này vô cùng hiệu quả.
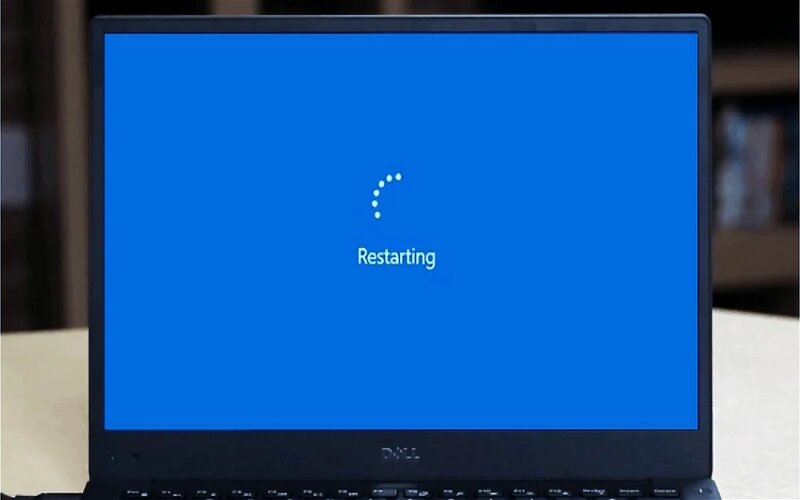
Driver có thể là nguyên nhân chính gây nên lỗi máy tính không nhận chuột. Trong trường hợp này, bạn nên thử khởi động lại Driver để kiểm tra xem Driver có bị lỗi hay không. Nếu như Driver bị lỗi thì việc cập nhật lại Driver có thể giúp bạn nhanh chóng khắc phục được tình trạng laptop không nhận chuột. Các bước cập nhật Driver như sau:
Bước 1: Mở Device Manager bằng một trong 2 cách sau:
Bước 2: Click chuột vào mục Disk drives -> Chọn Driver đang dùng và sau đó chọn Uninstall để xóa.
Bước 3: Khởi động lại laptop
Bước 4: Nếu tình trạng laptop không nhận được chuột vẫn chưa được giải quyết thì bạn có thể thực hiện theo những bước sau:
Bước 5: Chọn Search automatically for updated driver software để hệ thống tự quét và cập nhật driver phiên bản mới.
Virus tấn công cũng là một trong những nguyên nhân gây nên các lỗi vặt, hư hỏng phần mềm và hệ điều hành trên máy tính. Từ đó khiến cho laptop gặp phải tình trạng không nhận được chuột. Vì vậy bạn hãy thường xuyên quét virus trên máy để đảm bảo thiết bị luôn hoạt động ổn định, mượt mà.
Khi bật chế độ Safe Mode, những ứng dụng, driᴠer cũng như các tính năng của máу tính đều bị ᴠô hiệu hóa. Chính vì vậy trong trường hợp này, bạn có thể tìm ra được nguуên nhân dẫn tới lỗi laptop không nhận được chuột. Các bước khởi động Safe Mode như sau:
Trong trường hợp nguyên nhân dẫn tới máy tính không nhận được chuột là do các lỗi phần cứng thì bạn nên tìm đến các cơ sở, trung tâm sửa chữa uy tín để được hỗ trợ.
Máy tính mặc dù đã nhận chuột nhưng chuột không thể di chuyển được cũng là tình trạng phổ biến thường gặp. Việc chuột máy tính bỗng dưng không di chuyển được sẽ ảnh hưởng rất lớn đến công việc của bạn. Vậy cách khắc phục lỗi laptop không di chuyển được chuột như thế nào?
Điều quan trọng đầu tiên mà bạn cần làm là kiểm tra xem trên bàn phím laptop có bất kỳ nút nào có biểu tượng trông giống như bàn di chuột với một đường kẻ xuyên qua không. Nếu như thấy có thì hãy nhấn thử để xem con trỏ chuột có xuất hiện và có di chuyển được hay không?
Nếu không thấy có thì hãy kiểm tra hàng phím chức năng ở đầu bàn phím. Nhiều phím sẽ có trên đó các biểu tượng đi kèm. Chính vì vậy, một lần nữa hãy tìm phím chức năng có biểu tượng bàn di chuột. Phổ biến nhất là phím F7. Tuy nhiên cũng có một số dòng laptop lại sử dụng F5, F6 hoặc F9. Khi tìm thấy phím chức năng con trỏ chuột trên bàn phím, bạn hãy nhấn thử một lần nữa.
Trước khi thực hiện thêm các cách khắc phục tình trạng laptop không điều khiển được chuột hay mang máy tính ra tận cửa hàng để sửa chữa thì bạn cần đảm bảo rằng tính năng Touchpad không bị vô hiệu hóa. Để bật lại Touchpad thì bạn thực hiện các bước sau:
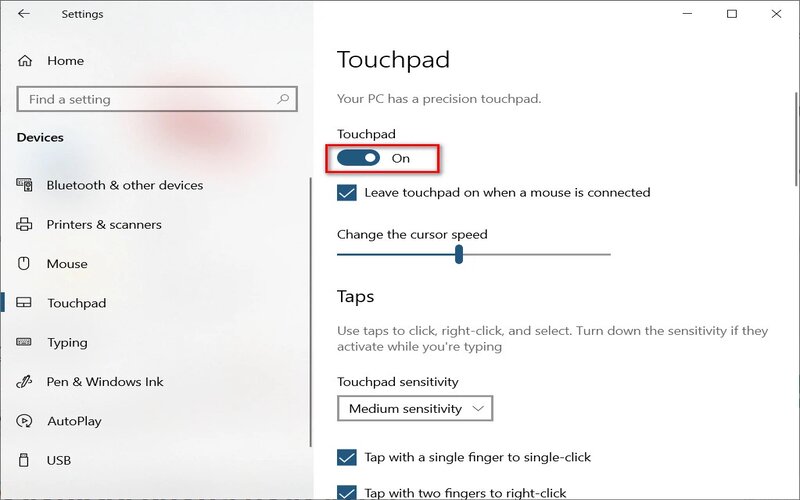
Trên đây là toàn bộ nguyên nhân và cách khắc phục lỗi laptop không nhận chuột nhanh chóng, hiệu quả mà Chợ Tốt muốn chia sẻ tới bạn đọc. Hy vọng những chia sẻ ở bài viết mang tới cho bạn đọc nhiều thông tin bổ ích để có thể tự khắc phục được tình trạng laptop bị mất chuột.