Mục lục
Việc điều chỉnh độ sáng màn hình laptop sao cho phù hợp với mắt đóng vai trò vô cùng quan trọng với người dùng. Nếu bạn vẫn chưa biết các thao tác thực hiện thì hãy theo dõi nội dung dưới đây của chúng tôi để được Chợ Tốt hướng dẫn chi tiết nhất nhé!
Đây là cách đơn giản nhất mà bất cứ ai cũng có thể áp dụng để tăng/giảm độ sáng màn hình laptop. Mỗi dòng laptop khác nhau thì các phím chức năng được sử dụng để điều chỉnh độ sáng màn hình cũng sẽ khác nhau.
Tuy nhiên, nhìn chung các phím tắt có chức năng này sẽ thường nằm trên khu vực phím chức năng, sử dụng các phím khác kết hợp với hàng phím F từ F1 đến F12.
Tùy vào loại máy và số hiệu laptop bạn sử dụng mà có thể tham khảo một số tổ hợp phím tăng giảm độ sáng sau đây:
Có một lưu ý khi sử dụng cách dùng tổ hợp phím để điều chỉnh độ sáng của màn hình máy tính đó là thiết bị của bạn phải được cài đặt đầy đủ driver cho các phím chức năng.
Ngoài việc sử dụng phím tắt, bạn cũng có thể tiến hành tăng giảm độ sáng màn hình laptop bằng thanh trượt. Các thao tác thực hiện cách này vô cùng đơn giản, bạn chỉ cần thực hiện 2 bước như hướng dẫn dưới đây:
Trong trường hợp nếu máy tính hoặc laptop mà bạn đang sử dụng không hiển thị biểu tượng như hình dưới đây thì hãy nhấn vào Expand để tìm kiếm nhé!
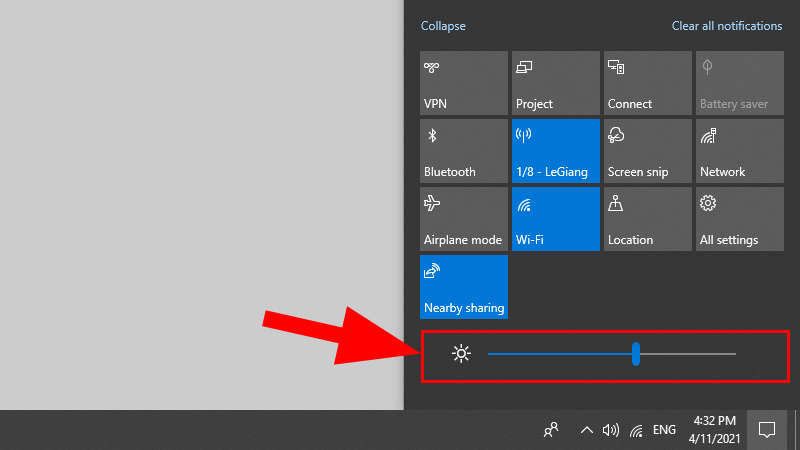
Đầu tiên, Chợ Tốt sẽ giải thích cho bạn về Windows Mobility Center: Đây là một thành phần của hệ điều hành Microsoft Windows, lần đầu xuất hiện trong Windows Vista, hiểu một cách đơn giản thì đây là trung tâm điều khiển hoạt động của máy tính, laptop.
Để tăng độ sáng màn hình laptop bằng công cụ Mobility Center, bạn chỉ cần thực hiện như sau:
Mobility Center ngoài tính năng giúp bạn điều chỉnh độ sáng màn hình laptop thì còn cung cấp thêm tính năng khác đó là điều chỉnh âm lượng (Volume) hoặc chọn chế độ pin (Battery Status) cho laptop.
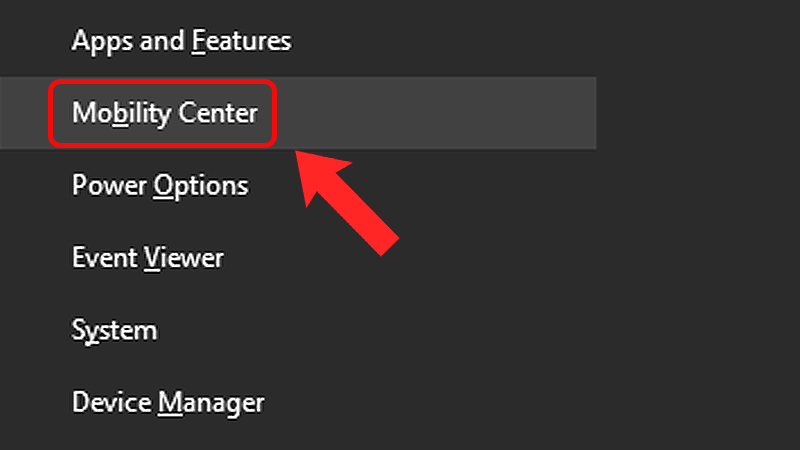
Để sử dụng Setting điều chỉnh độ sáng hiển thị trên màn hình, sau đây là 3 bước thực hiện:
Lưu ý quan trọng đó là cách này chỉ có thể dùng đối với laptop, neus bạn dùng máy tính bàn hoặc Tablet thì không thể ứng dụng được.
F.lux là một tính năng có tác dụng hỗ trợ người dùng có thể tự động thay đổi độ sáng màn hình sao cho phù hợp với cách nhìn của chính bản thân bạn khi làm việc trên máy tính. Tính năng này có tác dụng giúp vừa giúp bảo vệ mắt cho người dùng vừa giúp màn hình hiển thị các cửa sổ rõ ràng hơn.
Việc điều chỉnh độ sáng màn hình laptop với F.lux cũng khá đơn giản, giúp bạn điều chỉnh độ sáng của màn hình PC hay Laptop phù hợp với điều kiện ánh sáng của môi trường xung quanh. Sau đây là một số tính năng chính của F.lux mà bạn có thể tham khảo như sau:
Cụ thể, bạn sử dụng hộp thoại Run và câu lệnh để tiến hành điều chỉnh độ sáng laptop sao cho phù hợp nhất. Câu lệnh mà bạn sử dụng là “mblctr”. Các thao tác thực hiện như sau:
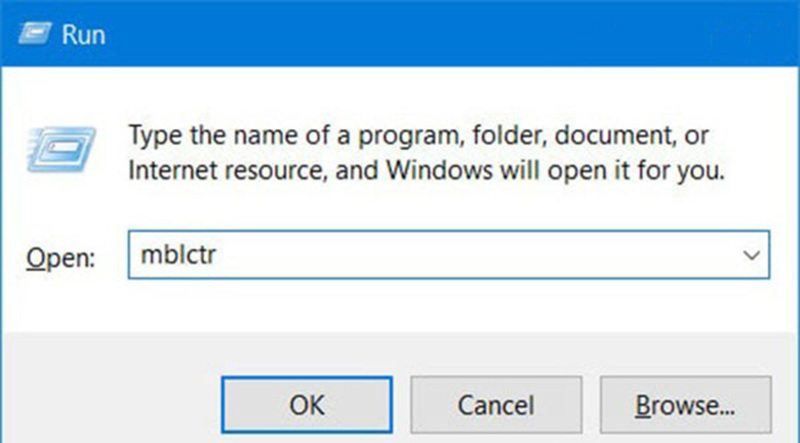
Cách cuối cùng mà Chợ Tốt muốn hướng dẫn bạn khi có nhu cầu chỉnh độ sáng laptop đó là dùng Adjust Screen Brightness. Đây là một công cụ cho phép bạn tùy chỉnh và thay đổi độ sáng của màn hình nhanh chóng, đơn giản chỉ với vài cú click chuột.
Các thao tác thực hiện cụ thể như sau:
Trên đây là tất cả thông tin mà chúng tôi muốn chia sẻ với bạn liên quan đến cách điều chỉnh độ sáng màn hình laptop. Hi vọng qua những thông tin ở nội dung trên, bạn có thể biết được các thao tác thực hiện nhanh chóng sao cho phù hợp nhất với nhu cầu của mình. Ngoài ra, nếu bạn muốn biết thêm các hướng dẫn hữu ích khác, hãy truy cập vào hệ thống của Chợ Tốt để tìm hiểu thêm, giúp bạn có những trải nghiệm sử dụng thoải mái nhất!