Mục lục
Trong quá trình sử dụng máy tính, màn hình thiết bị có thể sẽ gặp tình trạng làm ảnh hưởng đến trải nghiệm sử dụng của bạn như độ phân giải, độ sáng,… không phù hợp. Theo dõi nội dung dưới đây để biết cách chỉnh màn hình máy tính đơn giản ngay tại nhà.
Độ phân giải màn hình phù hợp sẽ đem đến cho bạn những trải nghiệm sử dụng chân thật, hình ảnh sắc nét,… Vì vậy, hãy theo dõi nội dung dưới đây để được Chợ Tốt hướng dẫn cách điều chỉnh độ phân giải màn hình máy tính sao cho chính xác nhất.
Bước 1: Đầu tiên bạn cần click chuột phải vào bất kỳ vị trí trống nào trên màn hình máy tính, một mục chọn sẽ xuất hiện trên màn hình như hình dưới. Lúc này bạn cần click chọn vào mục Display Settings rồi chuyển sang bước tiếp theo.
Lưu ý nếu máy tính của bạn sử dụng hệ điều hành Windows 7 thì cách chỉnh màn hình laptop sẽ có chút khác biệt như sau: Sau khi bạn đã nhấn chuột phải và xuất hiện mục chọn thì hãy click vào Properties > Resolution.
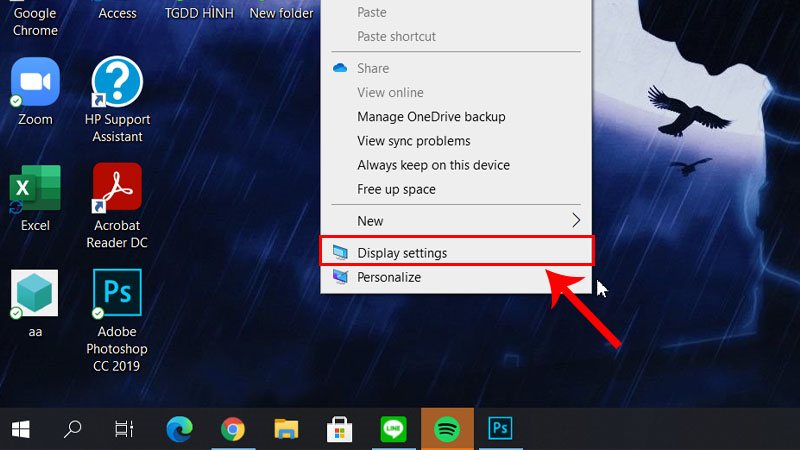
Bước 2: Lúc này, cửa sổ cài đặt của Display sẽ xuất hiện và bạn truy cập vào mục Display Resolution > Sau đó tại vị trí ô tùy chỉnh để lựa chọn độ phân giải màn hình theo mong muốn của mình.
Bước 3: Sau khi đã thực hiện xong bước 2, bạn sẽ thấy trên màn hình xuất hiện nhiều độ phân giải màn hình khác nhau để lựa chọn. Do đó bạn có thể ấn chọn độ phân giải sao cho phù hợp nhất với nhu cầu và sở thích của mình.
Bước 4: Bước cuối cùng đó là trên màn hình, hệ thống sẽ hiển thị thông báo Keep these display settings? và bạn chỉ cần lựa chọn Keep changes để xác nhận thao tác điều chỉnh màn hình máy tính mà mình mới thực hiện.
Có một sự thật là nếu màn hình máy tính của bạn có độ sáng và độ trong không phù hợp thì sẽ dẫn đến việc sau một thời gian sử dụng, mắt sẽ bị mỏi. Do đó tiến hành căn chỉnh màn hình máy tính có độ sáng và độ trong phù hợp là cách để bảo vệ mắt cũng như nâng cao hiệu quả sử dụng.
Trong trường hợp, bạn có thể thực hiện 1 trong 3 cách chỉnh màn hình máy tính như sau:
Cách 1: Nhấn đồng thời tổ hợp phím tắt Fn + phím bất kỳ trong dãy số từ F1 – F2 (tùy thuộc vào hãng máy tính mà bạn đang lựa chọn) để điều chỉnh độ sáng. Bạn có thể dễ dàng nhận thấy được mình nên nhấn phím F nào vì hầu hết các thương hiệu máy tính trên thị trường hiện nay đều có biểu tượng hình bóng đèn hoặc mặt trời. Ví dụ như hãng laptop Dell thì bạn sẽ nhấn tổ hợp phím Fn+F11/F12
Cách 2: Sử dụng Action Center trên Windows 10 bằng cách ấn tổ hợp phím Windows+A để mở bảng điều chỉnh rồi tiến hành di chuyển thanh tăng/giảm độ sáng để điều chỉnh độ sáng màn hình theo nhu cầu của mình.
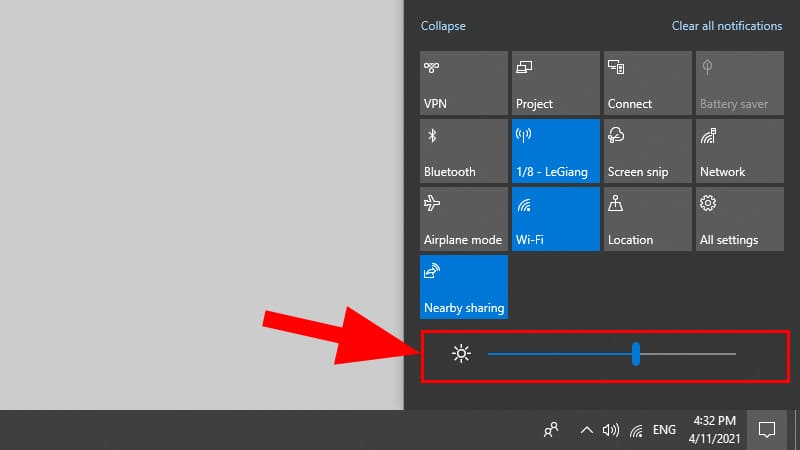
Cách 3: Tiến hành tùy chỉnh độ sáng và độ trong của màn hình trong phần cài đặt máy tính bằng 2 bước như sau:
Điều chỉnh độ tương phản cũng là một trong những thao tác cơ bản mà nhiều người dùng quan tâm trong quá trình thao tác với máy tính. Từ đó giúp hình ảnh hiển thị trên màn hình có độ sắc nét, sống động cũng như giúp mắt đỡ mỏi trong quá trình sử dụng.
Bước 1: Đầu tiên, bạn cũng nhấn chuột phải vào vị trí bất kỳ trên màn hình rồi nhấn chọn Display Settings.
Bước 2: Sau đó trên thanh công cụ tìm kiếm, bạn tìm và ấn chọn vào mục Contrast rồi click để chọn Ease of Access high Contrast settings.
Bước 3: Để tăng độ tương phản của màn hình thì bạn hãy bật chế độ Turn on high contrast rồi chuyển đến bước tiếp theo.
Bước 4: Cuối cùng trên màn hình sẽ hiện ra các bảng màu tương phản để bạn điều chỉnh theo ý muốn của mình. Sau khi đã thực hiện xong, bạn ấn Apply để lưu lại các thao tác vừa thực hiện.
Nếu bạn muốn mình có những giây phút giải trí thú vị, đảm bảo hình ảnh và video có màu sắc chân thật, sống động thì sau đây là những thao tác thực hiện. Cùng Chợ Tốt theo dõi để chỉnh lại màn hình máy tính ngay tại nhà!
Bước 1: Đầu tiên bạn nhấn đồng thời tổ hợp phím Windows + R để mở hộp thoại Run rồi nhập lệnh dccw. Sau đó click OK để đến bước tiếp theo.
Bước 2: Sau đó trên màn hình sẽ xuất hiện hộp thoại Display Color Calibration, bạn nhấn Next liên tục cho đến khi nhìn thấy cửa sổ Adjust gamma hiện ra.
Bước 3: Lúc này, cách chỉnh màn hình máy tính có màu sắc phù hợp sẽ được thực hiện như sau: Tại Adjust gamma, bạn tiến hành di chuyển thanh kéo tăng giảm để điều chỉnh màu ảnh theo nhu cầu cá nhân sao cho dấu tròn hầu như biến mất hoặc căn chỉnh trùng khớp với hình Good gamma là được.
Bước 4: Sau đó bạn tiếp tục ấn Next nhiều lần cho đến khi hệ thống hiển thị Adjust brightness và tiến hành điều chỉnh độ tương phản như sau:
Bước 5: Căn chỉnh màu màn hình máy tính bằng cách bấm vào Previous calibration. Lúc này bạn có thể xem lại màu sắc trước đó (khi chưa điều chỉnh) và bấm vào Current Calibration để xem lại màu sắc màn hình sau khi đã được điều chỉnh. Nếu bạn đã hài lòng với cách chỉnh màn hình máy tính của mình thì ấn Finish để kết thúc việc chỉnh sửa; Ngược lại nếu bạn vẫn chưa hài lòng thì hãy nhấn nút mũi tên quay lại trên bên trái để thực hiện điều chỉnh lại.
Bước 6: Một cửa sổ mới sẽ xuất hiện là cửa sổ ClearType Text Tuner. Lúc này bạn nhấn vào ô Turn on ClearType rồi nhấn chọn Next. Cuối cùng nhấn Finish để hoàn thành tất cả thao tác.
Bước tiếp theo bạn cần điều chỉnh màn hình máy tính đó là hiệu chỉnh kích thước bằng cách bước dưới đây:
Bước 1: Bạn mở cửa sổ Display setting bằng cách nhấn chuột phải vào bất kì vị trí nào trên màn hình.
Bước 2: Sau đó, bạn tìm kiếm và click chọn mục Advanced Display setting để tiến hành điều chỉnh kích thước màn hình thành to hoặc nhỏ sao cho phù hợp với nhu cầu của mình.
Bước 3: Sau khi thực hiện xong việc điều chỉnh thì bạn chỉ cần ấn Apply là được.
Khi áp dụng cách chỉnh màn hình máy tính thì cần quan tâm đến những lưu ý quan trọng sau đây:
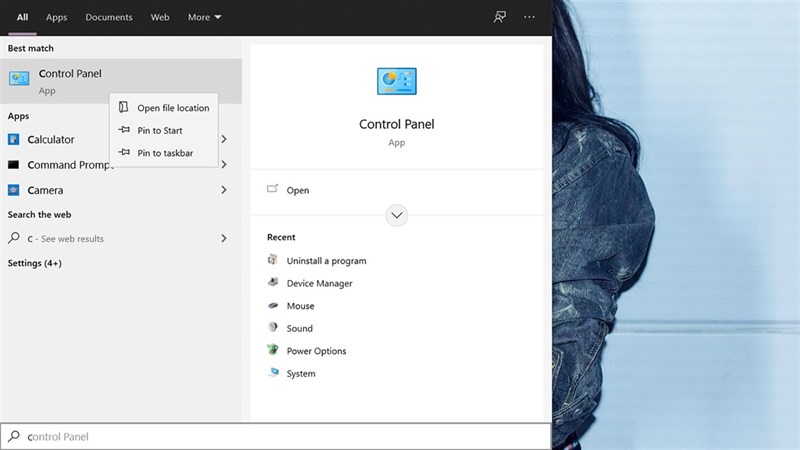
Trên đây là tất cả cách chỉnh màn hình máy tính mà Chợ Tốt muốn hướng dẫn với bạn để bạn có những trải nghiệm thoải mái nhất khi sử dụng thiết bị. Hi vọng những chia sẻ trên sẽ có ích với bạn, giúp bạn có những giây phút làm việc, giải trí thú vị nhất.